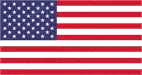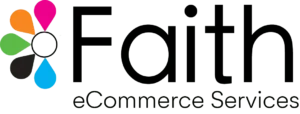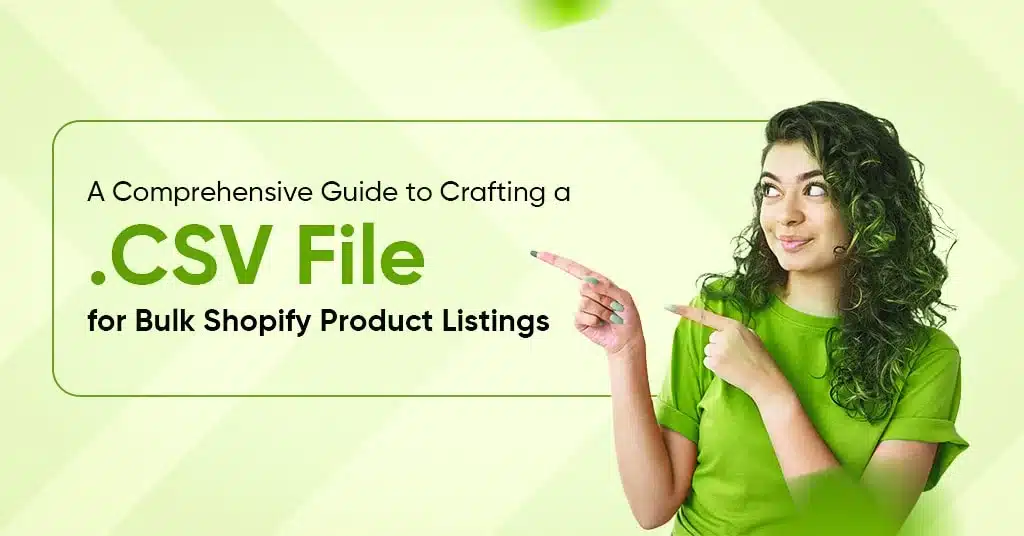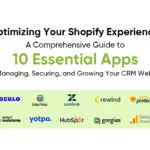In the dynamic world of e-commerce, efficiency and scalability are paramount, particularly when handling extensive product catalogs. Shopify’s bulk product listing functionality emerges as a crucial asset, enabling merchants to upload a multitude of products seamlessly through a .CSV (Comma Separated Values) file.
To demystify this process, let’s break down the steps for creating a .CSV file using a simple product as an example – a T-shirt available in four colors and four sizes. If you’re venturing into bulk product listing for the first time, fear not – this guide is tailored for you, providing a step-by-step walkthrough.
1. Understanding .CSV Files
A .CSV file, essentially a plain text document, employs commas to separate data. Each line corresponds to an item, such as a T-shirt variant, and each value, separated by commas, corresponds to specific product details.
2. Preparing Your .CSV File
To ensure a flawless .CSV file, familiarize yourself with the mandatory Shopify fields:
- Handle: Unique product name, remains constant for different variants. Example: “T-shirt.”
- Title: Public name of the product, with variations for different product variants. Example: “T-shirt Blue Large.”
- Body (HTML): Product description, often consistent for different variants. Example: “Comfortable cotton T-shirt.”
- Vendor: Manufacturer or wholesaler. Example: “Brand X.”
- Type: Category or type of product. Example: “Clothing.”
- Tags: Keywords related to the product. Example: “Cotton, Round-neck.”
- Published: Determines if the product is visible (TRUE or FALSE). Example: “TRUE.”
- Option1 Name, Option1 Value, Option2 Name, Option2 Value: For variants. Example: “Color, Blue, Size, Large.”
- Variant SKU: Unique identifier for each variant. Example: “Tshirt_Blue_L.”
- Variant Inventory Tracker: Usually set as “shopify.”
- Variant Inventory Qty: Quantity of each variant. Example: “12.”
- Variant Inventory Policy: Determines what happens when the product is out of stock (usually set as “deny”).
- Variant Price: Price of each variant. Example: “20.”
3. Setting Up Your .CSV File
Create a new spreadsheet using Excel or Google Sheets:
- Populate the top row with the mentioned field names, each occupying a column.
- Fill in the columns for each T-shirt variant. ‘Handle’ and ‘Body (HTML)’ remain constant, while ‘Title,’ ‘Option’ values, ‘SKU,’ and possibly ‘Price’ change.
- Repeat the process for all product variants.
- Save your spreadsheet in the .CSV format.
Your file structure should resemble this:
Handle, Title, Body (HTML), Vendor, Type, Tags, Published, Option1 Name, Option1 Value, Option2 Name, Option2 Value, Variant SKU, Variant Inventory Tracker, Variant Inventory Qty, Variant Inventory Policy, Variant Price
T-Shirt, T-Shirt Blue Large, Comfortable Cotton T-Shirt, Brand X, Clothing, Cotton, TRUE, Color, Blue, Size, Large, Tshirt_Blue_L, Shopify, 12, deny, 20
4. Importing Your .CSV File
Navigate to the Shopify dashboard:
- Go to ‘Products –> All Products.’
- Click ‘Import.’
- Choose your .CSV file.
- Upload the file.
- Once successful, your new product listings will be displayed.
In conclusion, creating a .CSV file for bulk product upload may seem intricate initially, but once you grasp the structure, it becomes a straightforward process, saving you valuable time. Remember, simplicity is key, and with Shopify’s bulk upload feature, success in managing complex catalogs is within reach. Best of luck!